One frustrating error Unable to Connect the network connection that many users face is the dreaded Unable to Connect message. This error can occur on various devices, from computers to smartphones, and can disrupt your online activities.
However, with a systematic approach and a few troubleshooting steps, you can often resolve the issue and regain access to your network.
In this article, we will guide you through the process of diagnosing and resolving the “Unable to Connect” error.
Troubleshooting steps to resolve Unable to Connect network the connection
Check your network connection:
The first step is to ensure that your network connection is functioning properly. Verify that your device is connected to the correct network and that the connection is stable.
Try connecting to other websites or services to determine if the issue is specific to a particular platform or affects your entire internet connection.
Restart your devices:
Often, a simple restart can resolve connectivity problems. Begin by restarting your router or modem, as well as any network switches or access points you may have.
Once these devices have restarted, proceed to restart your computer, smartphone, or other affected devices. This can help clear any temporary glitches and restore your connection.
Verify network settings:
Sometimes, incorrect network settings can prevent your devices from connecting. Double-check that your device’s Wi-Fi or Ethernet settings are configured correctly.
Ensure that you have the correct Wi-Fi password, if applicable, and that you are using the appropriate network encryption type (WEP, WPA, or WPA2).
Disable/enable network adapters:
If you are experiencing the “Unable to Connect” error on a computer, try disabling and then re-enabling your network adapter. This action can refresh the adapter’s settings and resolve any issues it may be experiencing.
To do this, navigate to your device’s network settings, find the network adapter, right-click on it, and select “Disable.” Wait a few seconds, right-click on it again, and select “Enable.”
Clear DNS cache:
The DNS cache stores information about previously visited websites, and a corrupted cache can sometimes cause connectivity problems. Clearing the DNS cache can help resolve these issues.
1. Open the command prompt (Windows)
2. Type the command “ipconfig /flushdns” press Enter.
3. Once the process is complete, try reconnecting to the network.
Update network drivers:
Outdated or faulty network drivers can lead to connectivity problems. Visit your device manufacturer’s website or use the automatic driver update tool to check for and install the latest network driver updates. Up-to-date drivers ensure optimal performance and compatibility.
Contact your Internet Service Provider (ISP):
If you have tried all the steps above and are still experiencing the “Unable to Connect” network connection, it may be necessary to contact your ISP.
They can provide further assistance, diagnose any network-related issues on their end, and guide you through additional troubleshooting steps.
Conclusion:
Encountering the “Unable to Connect” error can be frustrating, but with patience and a systematic approach, you can often resolve the issue. By following the troubleshooting steps outlined in this article, you can diagnose and fix common connectivity problems.
Remember to check your network connection, restart your devices, verify network settings, disable/enable network adapters, clear DNS cache, update network drivers, and seek assistance from your ISP if necessary. With persistence, you’ll be back online in no time.
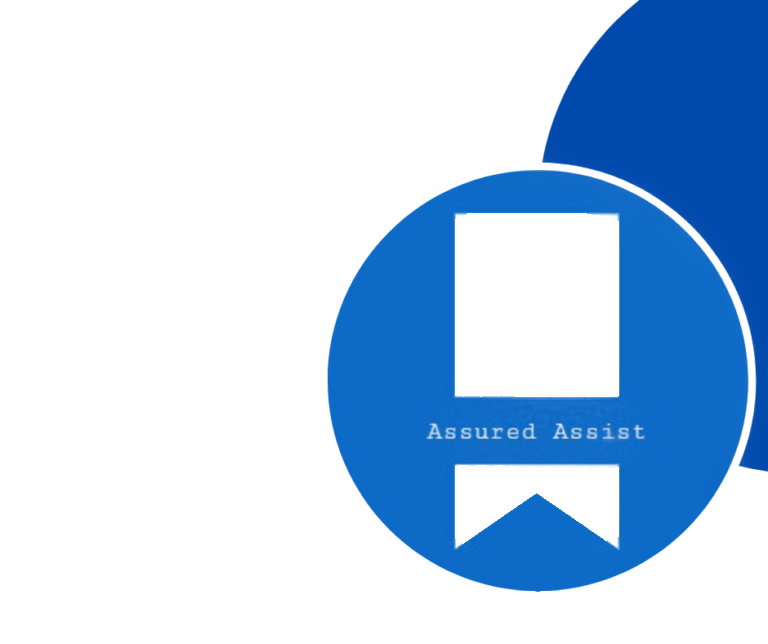
Delivering exceptional Assistance
– “Reliable Tech Support for Any Situation”.

