Error code 0x8007001D is commonly associates with Windows operating systems, particularly during installation, update, or file transfer processes. In fact, this error typically occurs when there is a problem with accessing or reading a specific file, directory, or disk during the operation.
In brief, The windows update error code 0x8007001D message often indicates “The directory name is invalid” or “The device is not ready,” offering some clues about the underlying issue.
Possible Solutions to Resolve Update Error Code 0x8007001D on Windows 10/11
Check File and Directory Names:
Ensure that the file or directory names involved in the operation are valid and comply with the required naming conventions. In addition to this, Avoid using special characters, unsupported symbols, and keep the names within the allowed character limit.
Verify Storage Device Health:
If the error 0x8007001D occurs during file transfer or installation from a specific storage device, try using a different device to isolate the issue. Simultaneously, run diagnostic tests on the problematic storage device to identify any hardware failures or disk errors.
Possible Causes of Windows 10 Update Error Code 0x8007001D
Invalid File or Directory Name:
One possible cause of this error code is an invalid or corrupted file or directory name. If the file or directory name contains special characters, unsupported symbols, or exceeds the maximum character limit, it can leads to this error.
Damaged Storage Media:
If the storage device, such as a hard drive, USB flash drive, or DVD, used during the operation is damaged, malfunctioning, or inaccessible, Update Error 0x8007001D on Windows 10/11 may arise.
Insufficient Permissions:
In some cases, the error can be attributes due to insufficient permissions to access or modify specific files or directories. In fact, This issue is often encounters when attempting to perform operations in a restricted user account or without administrative privileges.
More Quick Possible Solutions to Resolve Windows 11 Update Error Code 0x8007001D
Grant Sufficient Permissions:
If the error is due to insufficient permissions, make sure you are logged in with an account that has the necessary privileges.
- If required, right-click on the file or directory,
- Next, Select “Properties,” navigate to the “Security” tab.
- Finally, Adjust the permissions accordingly.
Temporarily Disable Conflicting Software:
To determine if any conflicting software is causing the error, temporarily disable or uninstall recently installed applications or security programs. First, Restart your system and check if the error persists. If the Windows Error 0X8007001D is resolved, consider updating or replacing the conflicting software with compatible versions.
Run System File Checker (SFC) Scan:
The System File Checker tool is a built-in Windows utility that scans for and repairs corrupted system files.
- Firstly, Open the Command Prompt as an administrator.
- Secondly, Execute the command “SFC/scan now.”
- Let the scan complete, and if any issues are find, simultaneously, the tool will attempt to fix them automatically.
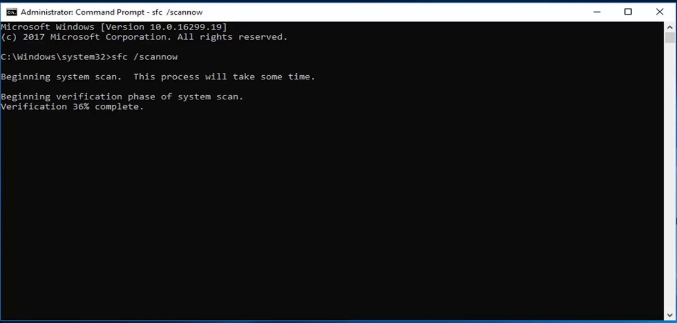
Conclusion:
Error code 0x8007001D can interrupt various operations in Windows, by understanding the possible causes and implementing the suggested solutions mentioned above, you can troubleshoot and resolve this error effectively. As a result, If this Error Still persists you may need to seek further assistance from Microsoft support or a technical expert.

Error code 0x8007001D is commonly associated with Windows operating systems, particularly during installation, update, or file transfer processes. It typically occurs when there is a problem with accessing or reading a specific file, directory, or disk during the operation.
Use the Windows Update Troubleshooter to fix Windows 11 Update errors. Check third-party drivers and download any updates. You can find third-party drivers and installation instructions for any hardware you’ve added to your device on the manufacturer’s website.
If you get an error code while downloading and installing Windows updates, the Update Troubleshooter can help resolve the problem. Select Start > Settings > Update & Security > Troubleshoot > Additional troubleshooters.
Delivering exceptional Assistance
– “Reliable Tech Support for Any Situation”.

