Windows Update Error code 0x80004002 is that typically occurs when your system encounters issues during the update process. It can manifest itself in various forms, such as “Error 0x8000402c” or “WU_E_ABORTED_BY_POLICY,” but the underlying causes and solutions remain relatively consistent.
Update Error code 0x80004002 is a common that can occur in various Windows operating systems. This error code 0x80004002 in windows 10/11 usually indicates a problem with a specific software or system component.
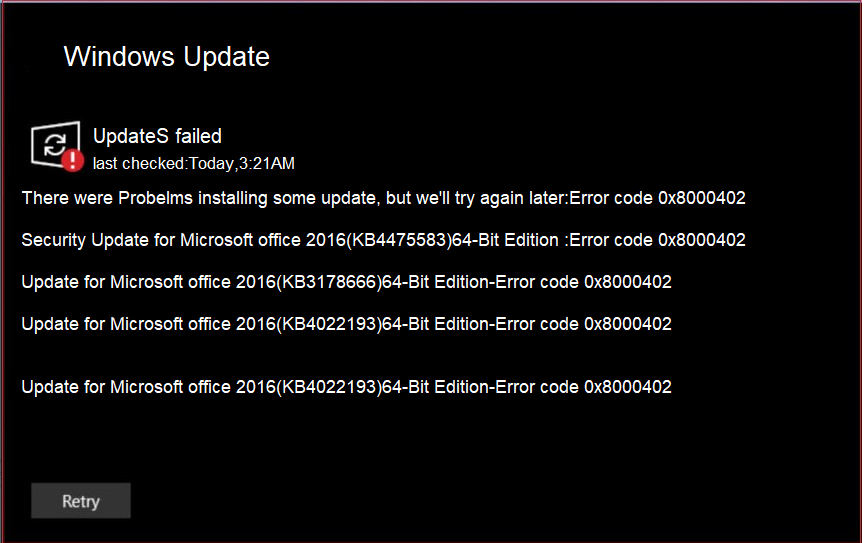
Here are some possible causes and solutions for windows 10/11 update Error 0x80004002:
Run Windows Update Troubleshooter
Windows provides a built-in troubleshooter tool designed to diagnose and fix common update-related problems.
a. Press Windows key + I tab to open the Settings menu.
b. Select to “Update & Security” and then click “Troubleshoot” from the left-hand pane.
c. Under the “Get up and running” section, locate and run the “Windows Update” troubleshooter.
d. Follow the on-screen instructions and let the tool identify and resolve any issues it detects.
Disable Third-Party Antivirus Software:
Sometimes, third-party antivirus software can interfere with the Windows Update process, leading to error 0x80004002. Temporarily disable your antivirus program and attempt to install updates again.
If the error no longer occurs, consider updating your antivirus software to the latest version or switching to a different program that is more compatible with Windows Update.
Clear the Windows Update Cache:
Windows Update cache stores a temporary file related to update process. Corrupted cache files can cause errors like 0x80004002.
a. Press Windows key + R tab to open Run dialog box.
b. Type to “services. MSc” and press Enter to open Services window.
c. Locate and right-click on the “Windows Update” service, then select “Stop.”
d. Open File Explorer and navigate to “C:\Windows\SoftwareDistribution.”
e. Delete/*e all files and folders within the Software Distribution folder.
f. Return to the Services window, right-click on the “Windows Update” service, and select “Start.”
g. Retry running Windows Update and check if the error is resolved.
Perform a System File Check:
Corrupted system files can contribute to Windows Update errors. Running a System File Check (SFC) scan can help identify and repair any corrupted files.
a. Press Windows key, type to “Command Prompt,” right-click on it, and select to “Run as administrator.”
b. In Command Prompt window, type “sfc /scan now” and press Enter.
c. Wait for the scan to complete, and if any corrupted files are found, the tool will attempt to repair them.
d. Once the process finishes, restart your computer and check if the error persists.
Restart Your Computer:
A simple restart can often resolve minor glitches and temporary issues that might be causing the error. Restart your computer and try running Windows Update again to check if the error persists
Conclusion:
If none of the above solutions work, it may be helpful to search for the specific software or component associated with the error code 0x80004002, as different software applications can have their own specific causes and solutions for this windows 10 update error 0x80004002.
Additionally, you can consult online forums or contact the software/application support team for further assistance.
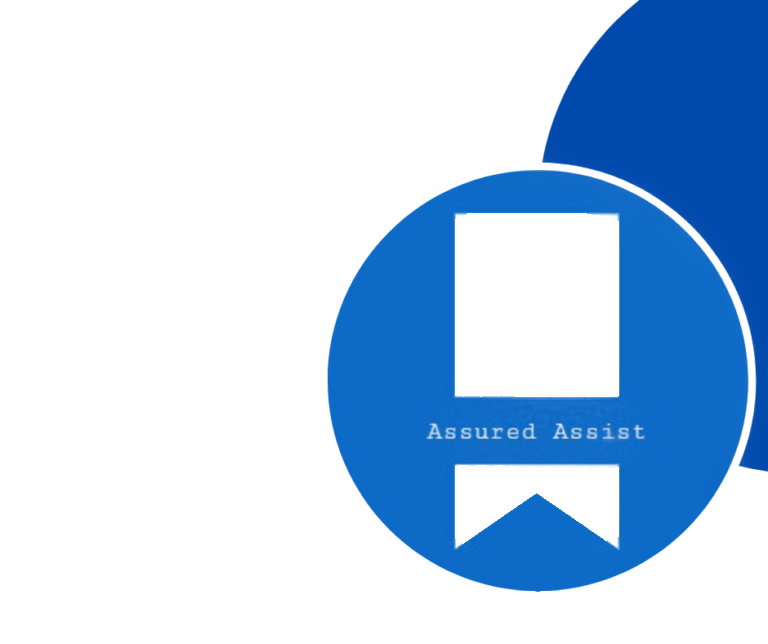
Delivering exceptional Assistance
– “Reliable Tech Support for Any Situation”.
