In today’s fast-paced world, email has become an integral part of our daily communication. When the mail app on your device encounters errors or stops working, it can be frustrating and disruptive.
In this article, we will explore some of the most common reasons behind mail app issues and provide step-by-step solutions to help you get your email up and running smoothly again.
Troubleshooting Steps to Resolve Email not working Error in Windows Mail:
Check your Internet Connection
One of the first things to do when encountering mail app errors is to ensure that your device is connected to the internet. A poor or unstable connection can prevent the app from syncing with your email server.
Try connecting to a different Wi-Fi network or switching to mobile data to see if the issue persists.
Restart the Mail App
Sometimes, a simple restart of the mail app can resolve minor glitches. Close the app completely and then reopen it.
This action can clear temporary issues that may be causing the app to malfunction.
Update the Mail App
Outdated mail apps can be vulnerable to bugs and compatibility issues. Check for updates in your device’s app store and ensure that you have the latest version of the mail app installed.
Developers often release updates to address known problems and enhance app performance.
More Quick Steps to fix this Error Email not Working in Windows:
Check Account Settings
email account settings can lead to mail app errors. Double-check your email account settings, including the incoming and outgoing server details, username, and password.
Ensure that all settings are entered correctly.
Clear Cache and Data
If you are using an Android device, clearing the cache and data of the mail app can resolve issues related to temporary files and settings.
To do this, go to your device’s settings, navigate to the Apps section, select the mail app, and choose the option to clear cache and data.
Disable Third-party Apps
Some third-party apps or email management tools may conflict with your default mail app. Disable any third-party apps or email-related extensions temporarily and see if the problem persists.
Enable Airplane Mode (iOS)
For iOS users, enabling Airplane Mode for a few seconds and then disabling it can help re-establish a stable connection with the email server.
Swipe down from the top-right corner of your screen to access the Control Centre and toggle Airplane Mode on and off.
Check for Server Issues
Sometimes, the problem might not be with your device but with the email server itself. Check the status of your email provider’s server by visiting their official website or social media channels.
They often provide updates on server outages or maintenance.
Delete and Re-add Email Account
If none of the above steps resolve the Email not Working Error issue, consider deleting your email account from the mail app and adding it again. This can refresh the connection and fix any underlying problems.
Conclusion
Experiencing mail app errors can be frustrating, but most issues can be resolved with a few simple steps. By checking your internet connection, keeping your app up to date, and verifying account settings, you can often get your email app working smoothly again.
If the problem persists, consider reaching out to your email provider’s customer support for further assistance.
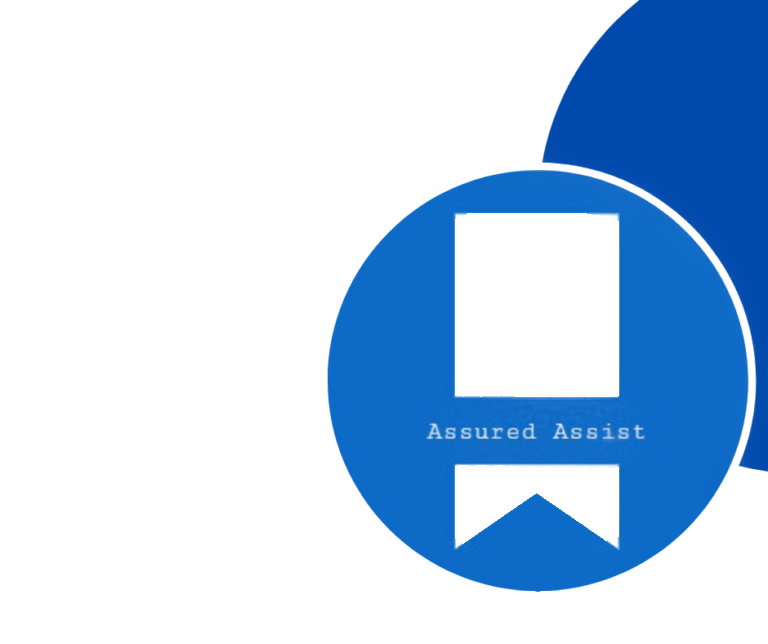
Delivering exceptional Assistance
– “Reliable Tech Support for Any Situation”.
