The Microsoft Excel Quit Unexpectedly error message typically occurs when Excel unexpectedly crashes or closes without any warning. It can happen when launching the application, opening a specific workbook, or during regular usage.
The error message may vary slightly depending on your operating system, but the underlying causes and solutions remain consistent.

Possible Causes of the Error Microsoft Excel Quit Unexpectedly:
Compatibility Issues:
Outdated versions of Microsoft Excel or operating systems may not be fully compatible, leading to unexpected crashes.
Third-Party Add-ins:
Certain add-ins or plugins installed within Excel might conflict with the application, resulting in instability.
Corrupted Workbook or File:
A damaged or corrupted Excel workbook or file can encounter the error Microsoft Excel Quit Unexpectedly upon opening or while working on it.
Insufficient System Resources:
If your computer lacks sufficient memory or processing power, Excel may crash unexpectedly.
Conflict with Antivirus Software:
Antivirus programs can sometimes interfere with Excel’s normal operation, leading to crashes or abrupt closures.
Outdated Graphics Drivers:
Incompatibility between Excel and outdated graphics drivers can cause instability and crashes.
Troubleshooting Steps to solve Microsoft Excel Quit
Update Microsoft Excel:
Ensure that you have the latest version of Excel installed.
1. Open Excel, go to the “File” menu.
2. Select “Account,” and click on “Update Options.”
3. Choose “Update Now” to check for and install any available updates.
Disable Add-ins:
Launch Excel in Safe Mode by holding down the “Ctrl” key while opening the application.
Disable all add-ins by going to “File” > “Options” > “Add-Ins.” Clear the check boxes next to the add-ins and click “OK.”
Restart Excel normally and check if the issue persists.
Repair or Recover Corrupted Workbooks:
If the error Microsoft Excel Quit Unexpectedly occurs when opening a specific workbook, try repairing it.
1. Open Excel and go to “File” > “Open.”
2. Select the problematic workbook, click on the arrow next to the “Open” button.
3. Choose “Open and Repair” or “Recover Unsaved Workbooks” if applicable.
Free up System Resources:
Close unnecessary applications and processes running in the background to free up memory and processing power.
Restart your computer and launch Excel again to see if the error persists.
Temporarily Disable Antivirus:
Disable your antivirus software temporarily and launch Excel to check if the error Microsoft Excel Quit Unexpectedly still occurs.
If the error Microsoft Excel Quit disappears, consider adding Excel to the antivirus exception list or updating the antivirus software to resolve any conflicts.
Update Graphics Drivers:
Visit the website of your graphics card manufacturer (e.g., NVIDIA, AMD, Intel) and download the latest drivers for your specific model.
Install the updated drivers and restart your computer before opening Excel again.
Conclusion:
Encountering the “Microsoft Excel Quit Unexpectedly” error can disrupt your work and cause frustration. By following the troubleshooting steps outlined in this article, you can resolve the issue and regain productivity. If the error Microsoft Excel Quit persists despite attempting these solutions, consider reaching out to Microsoft support for further assistance.
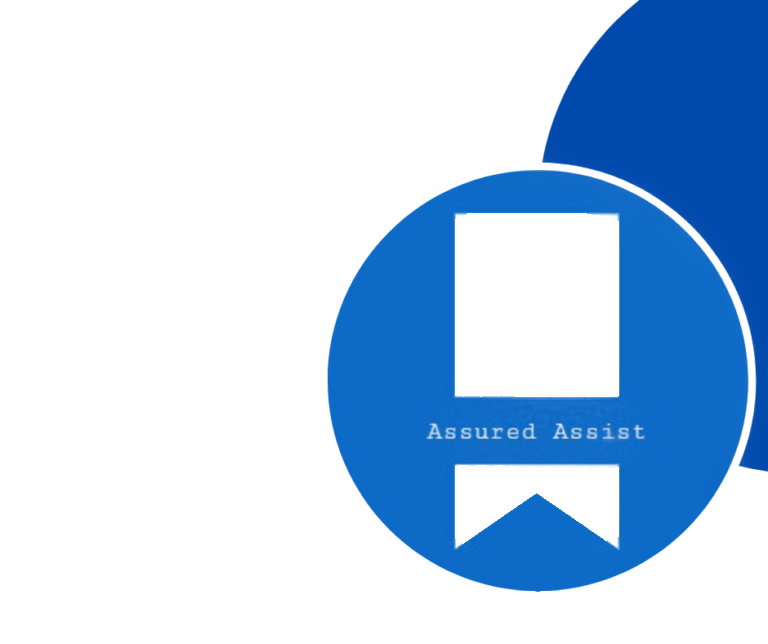
Delivering exceptional Assistance
– “Reliable Tech Support for Any Situation”.
