The Can’t Verify the Signature error is a common issue encountered by users when attempting to verify the authenticity and integrity of digital signatures.
In fact, Digital signatures play a crucial role in ensuring the security and trustworthiness of electronic documents. Encountering this error Can’t verify the signature can be frustrating.
Understanding of this Can’t Verify the Signature Error :
Before delving into the error, itself, let’s briefly review what digital signatures. why digital signatures are important.
In brief, A digital signature is a cryptographic mechanism. It is used to verify the authenticity, integrity, and non-repudiation of electronic documents or messages.
In addition to this, It provides assurance that the document has not been tampered with and originates from the claimed sender.
Causes of the Can’t Verify Signature Install Error in Microsoft 365
There are several factors that can lead to the Can’t Verify Signature error.
Here are some common causes to consider:
a. Expired or Revoked Certificate:
If the digital certificate associated with the signature has expired or has been revoked. It may result in the error. In fact, Certificates typically have a validity period. If that period has lapsed, the verification process will fail.
b. Certificate Chain Issues:
In fact, Digital signatures often rely on a chain of certificates to establish trust. If any certificate in the chain is missing, improperly installed, or invalid, the verification process will fail.
Troubleshooting Steps for Can’t Verify Signature Install Error in Office 2021/2019
Update software:
Ensure that the software you are using to verify the signature is up to date. Developers often release updates to fix bugs and address security vulnerabilities. Updating the software may resolve any known issues related to signature verification.
Check system time and date:
Incorrect system time and date settings can cause signature verification failures. Make sure that the date, time, and time zone settings on your computer or device are accurate. Digital signatures are time-sensitive and can fail validation if the time is significantly off.
Install necessary certificates:
Some applications or services require specific digital certificates to verify signatures properly. Check if you need to install any additional certificates or root certificates to establish trust. Obtain these certificates from trusted sources, such as the official website of the software or the certificate issuer.
More Possible Causes for this Microsoft Office Installation Can’t Verify the Signature Error
C. Corrupted Signature:
d. Incorrect Software Configuration:
More Easy Troubleshooting Steps for Office 2021/2019 Install Can’t Verify Signature Error
Disable antivirus or security software temporarily:
In some cases, security software or antivirus programs can interfere with the signature verification process.
Temporarily disable or pause any such software running on your computer, then attempt to verify the signature again. If the error disappears, you may need to configure your security software to allow signature verification or find an alternative solution.
Remember, keeping your security software enable state is essential for the ongoing protection of your computer. For Some specific purposes only we will put security software in Disabling mode temporarily, such as troubleshooting or performing certain tasks that require it.
Clear cache and temporary files:
Cached or temporary files can sometimes cause conflicts or corruption, leading to signature verification errors. Clear your browser cache, temporary files, and any relevant application caches. Restart the application or try verifying the signature again.
- Firstly, Open the “Start” menu and type “Disk Clean-up” in the search bar.
- Secondly, Select the “Disk Clean-up” app from the search results.
- Thirdly, Choose the drive you want to clean (usually the C: drive) and click “OK.”
- Fourthly, Disk Clean-up will calculate the amount of space you can free up. Once the scan is complete, a list of file categories will appear.
- Next, Select the types of files you want to delete. For clearing cache and temporary files, make sure to select “Temporary files” and “Temporary Internet Files” or “Cache” (depending on your Windows version).
- Finally, Click “OK” and then confirm your selection by clicking “Delete Files.”
Conclusion:
If the above steps fail to resolve the “Can’t Verify the Signature” install error in Microsoft 365 or Office 2021/2019, Users need to seek further assistance from Microsoft support or a technical expert.
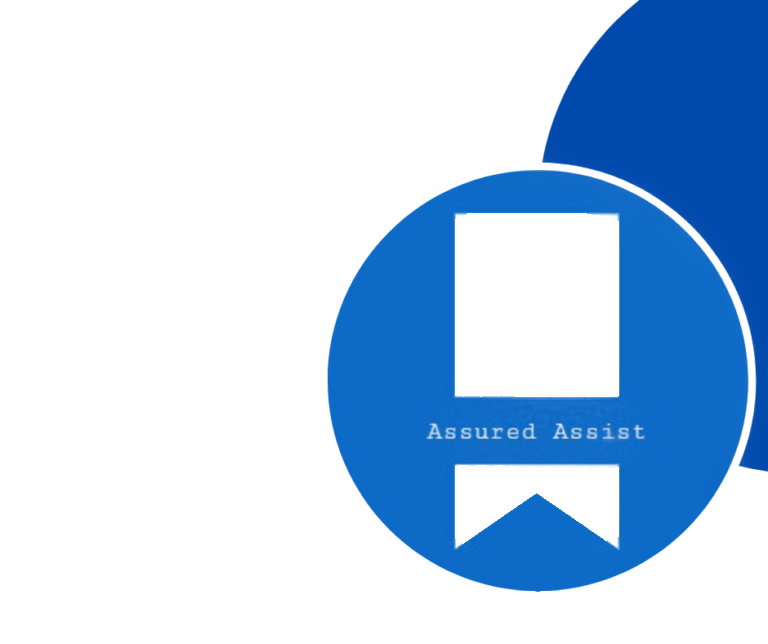
The Can’t Verify the Signature error is a common issue encountered by users when attempting to verify the authenticity and integrity of digital signatures.
Signature verification failure of a driver when installing the driver, even if the driver is signed by MS. hardware or software change might have installed a file that is signed incorrectly or damaged, or that might be malicious software from an unknown source”.
Open settings by pressing windows key + I.
Select Update and security.
It will automatically check for available updates, if not, click the Check for updates button.
Download and install available updates, restart your computer if necessary and check if the issue still persist.
First, open Microsoft 365 and click on settings
Next, click on account settings and then choose security info
Finally, follow the instructions on screen to can’t verify your signature
Delivering exceptional Assistance
– “Reliable Tech Support for Any Situation”.

