The Real-Time Defender is Turned Off error is a common issue faced by computer users, particularly those using Windows operating systems. This error message indicates that your computer’s real-time protection feature, designed to safeguard your system from malware and other threats in real-time, has been disabled.
However, there’s no need to panic as resolving this error Real-Time Defender is Turned Off is typically a straightforward process. In this article, we will provide you with a comprehensive step-by-step guide to help you turn on the Real-Time Defender and restore your computer’s security.
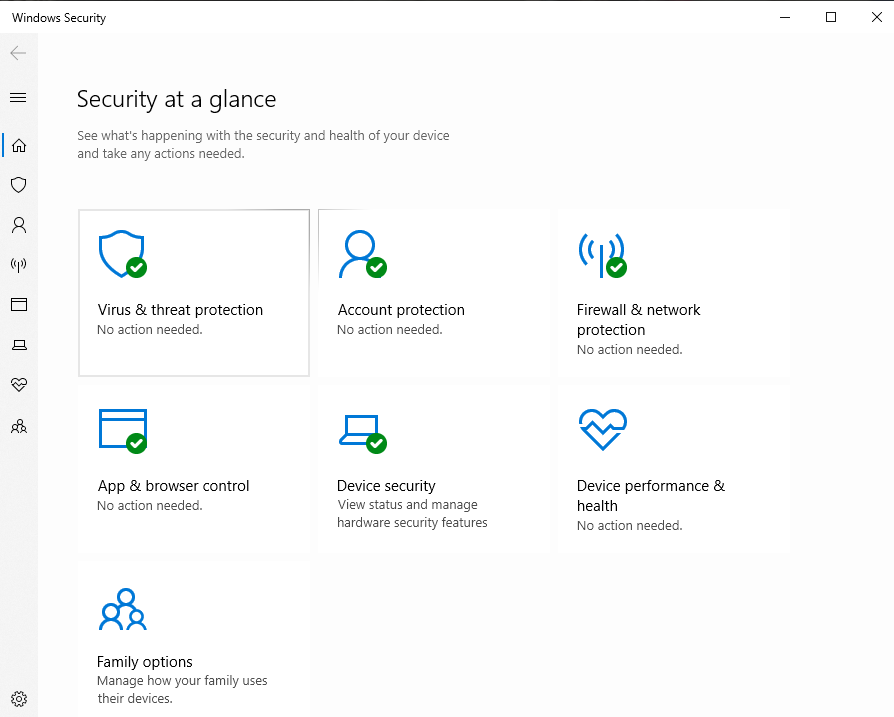
Possible steps to fix the error Real-Time Defender is Turned Off
Step 1: Launch Windows Security:
The first step is to access the Windows Security application, which is built into the Windows operating system.
1. Click on to “Start” button located at the bottom left corner of screen.
2. Type “Windows Security” in the search bar and select the corresponding app from the search results.
3. The Windows Security window will open, presenting you with various security options.
Step 2: Access Virus & Threat Protection:
1. Once you have opened the Windows Security application
2. Navigate the “Virus & Threat Protection” section.
3. To do this, follow these instructions:
4. In Windows Security window, click on “Virus & Threat Protection” tab located on the left-hand side.
5. This tab will provide you with an overview of your current protection status and relevant options.
Step 3: Check Real-Time Protection Status:
In the “Virus & Threat Protection” section, you will find the status of your real-time protection feature. Here’s what you need to do:
Look for “Real-Time Protection” option within “Virus & Threat Protection” tab.
If the status is listed as “Off,” it means that your real-time protection feature is currently disabled, and you need to turn it back on.
Step 4: Enable Real-Time Protection:
To enable the Real-Time Defender and ensure your system is actively protected, follow these instructions:
1. Click on “Real-Time Protection” option within the “Virus & Threat Protection” tab.
2. In the new window that appears, you will find the real-time protection settings.
3. Toggle the switch next to “Real-Time Protection” to turn it on.
4. The switch should change from “Off” to “On” or “Enabled.”
5. Once you have turned on real-time protection, close the Windows Security application.
Step 5: Update Windows and Security Definitions:
To enhance your computer’s protection and address any potential issues, it is crucial to keep your Windows operating system and security definitions up to date. Here’s what you should do:
1. Return to the Windows Security application.
2. Click on “Virus & Threat Protection”.
3. Under the “Virus & Threat Protection Updates”, click on “Check for Updates.”
4. Windows will now search for available updates and install them if necessary.
Step 6: Verify Real-Time Protection:
To ensure that the Real-Time Defender is functioning correctly, follow these final steps:
Once the updates have been installed.
1. Return to the “Virus & Threat Protection” tab within the Windows Security application.
2. Check the status of your real-time protection.
3. It should now display as “On” or “Enabled.”
Conclusion:
Facing the “Real-Time Defender is Turned Off” error can be concerning, but it can be resolved by following the steps mentioned above. If the above steps do not resolve the issue, it is advisable to contact Microsoft Support for further assistance. They can provide personalized guidance and address specific activation errors that you may be encountering.
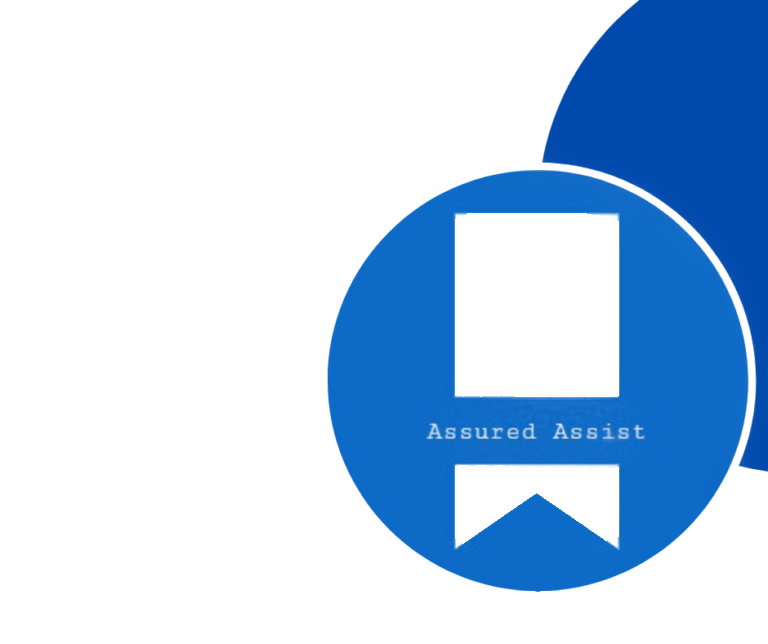
Delivering exceptional Assistance
– “Reliable Tech Support for Any Situation”.
