Error code 0x800700c1 is a Windows-specific error that can occur in various versions of the operating system, including Windows 10, Windows 11, and Windows 8.
It typically arises when attempting to perform specific actions, such as installing updates, running programs, or accessing certain files.
Troubleshooting Steps to fix this Error Code 0x800700c1:
Now that we have a basic understanding of the error, let’s explore some troubleshooting steps you can take to resolve error code 0x800700c1:
Restart your computer:
Sometimes, a simple restart can fix temporary glitches that cause the error. Try restarting your system and see if the problem persists.
Update your operating system:
Keeping your Windows operating system up to date is essential for maintaining system stability. Ensure that any pending updates and install them.
Run a malware scan:
Use a reputable antivirus or anti-malware software to scan your computer for any infections. If the malware is detected, follow the recommended steps to remove it.
Possible Causes of Windows Update Error Code 0x800700c1:
Understanding the underlying causes of an error is crucial in effectively troubleshooting it. While pinpointing the exact cause can be challenging, the following are some common errors
Corrupted system files:
In some cases, critical system files necessary for the proper functioning of Windows may become corrupt or damaged, leading to this error.
Software conflicts:
The presence of incompatible or outdated software on your system can clash with other programs, resulting in error code 0x800700c1.
Malware infections:
Viruses or other malicious software can wreak havoc on your system files, potentially leading to this error.
Hardware issues:
Faulty hardware components, such as a failing hard drive or faulty RAM, may encounter this error.
Registry problems:
Issues within the Windows registry, such as invalid or missing entries, can cause Error Code 0x800700c1.
More Easy solutions to fix this Error:
Check your hardware:
Perform a thorough check of your hardware components to ensure they are functioning correctly.
Test your RAM using a diagnostic tool and check your hard drive for errors using the built-in Windows utility.
Use System File Checker (SFC):
The System File Checker tool is a built-in Windows utility that scans for and repairs corrupted system files.
- Open Command Prompt as an administrator
- Run command “Sfc/Scannow” to initiate the scan.
Check for software conflicts:
Uninstall recently installed programs that may be causing the conflicts. Additionally, update or reinstall any outdated software that you suspect may be contributing to the error.
Repair your registry:
Editing the registry can be risky, so it’s recommended to create a backup or use a reliable registry cleaner tool.
Perform a scan and repair any registry issues that are detected.
Conclusion:
If none of the above solutions resolve the error, it may be necessary to seek further assistance from a technical expert or contact Microsoft Support for specialized guidance.
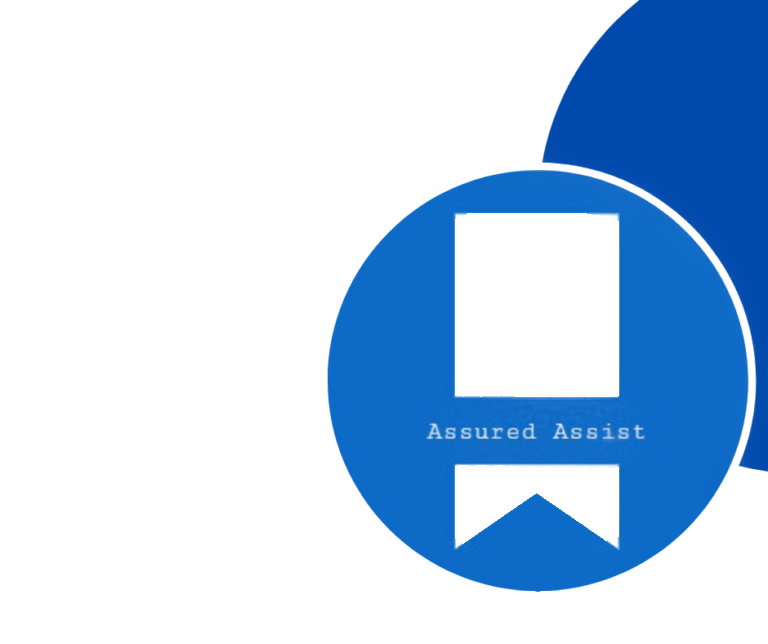
Delivering exceptional Assistance
– “Reliable Tech Support for Any Situation”.

