Error 30045-4 is commonly associated with Microsoft Office applications, particularly during the installation or update process. This error typically occurs when the system encounters issues with the previous installation files or when the update files are incompatible with the existing setup
Possible Causes for this Error Code 30045-4 in Microsoft Office
Step 1: Disable Antivirus Software
Antivirus programs, while crucial for system security, can occasionally interfere with the installation or update processes. Temporarily disable your antivirus software and then attempt to install or update Microsoft 365 or Office 2021/2019 again.
If the error is resolved, make sure to re-enable your antivirus protection after completing the process.
Step 2: Run Windows Troubleshooter
Windows provides a built-in troubleshooter that can help identify and fix common system issues. Follow these steps to run the troubleshooter:
- Press the Windows key + I on your keyboard to open the Settings menu.
- Select “Update & Security” and then click on “Troubleshoot” from the left pane.
- Locate and select “Windows Update” from the available troubleshooters.
- Click on “Run the troubleshooter” and follow the on-screen instructions.
Possible Causes for this Error Code 30045-4 in Microsoft Office
Corrupted installation files:
One of the primary causes of Error 30045-4 is corrupted or incomplete installation files. This can happen due to interrupted downloads, file transfer errors, or problems during the installation process.
Conflict with existing Office components:
Another possible cause is a conflict between the Office suite you are trying to install or update and the components of an older Office installation on your system. This conflict can lead to the error message.
Antivirus or firewall interference:
Sometimes, security software, such as antivirus programs or firewalls, can interfere with the installation or update process, mistakenly flagging Office files as potential threats and preventing their proper execution.
More Easy Steps to fix this Office 2021/2019 Error Code 30045-4
Step 3: Clear Temporary Files
Accumulated temporary files can sometimes cause conflicts during installations or updates. Clearing these files can help resolve such issues. Here’s how you can do it:
- Press the Windows key + R to open the Run dialog box.
- Type “%temp%” and hit Enter. This will open the temporary files folder.
- Select all files and folders within the folder and delete them.
- Note that some files may not be delectable, which is normal.
Step 4: Repair Microsoft Office:
If the error persists, you can try repairing your Microsoft Office installation. Follow these steps:
- Open the Control Panel by searching for it in the Windows Start menu.
- Click on “Programs” or “Programs and Features” and then select “Uninstall a program.”
- Locate Microsoft Office from the list of installed programs, right-click on it, and choose “Change” or “Repair.”
- Follow the on-screen instructions to initiate the repair process. Once completed, restart your computer.
Step 5: Reinstall Microsoft Office:
If all previous steps fail to resolve the error, a complete reinstallation of Microsoft Office may be necessary. Before proceeding, ensure you have the installation files or access to your Office subscription.
- Uninstall Microsoft Office using the proper steps
- Reboot your computer.
- Microsoft 365 or Office 2021/2019 again using the original installation files or by downloading the latest version from the official website.
- Follow the prompts and enter your product key or sign in with your Office account to activate the software.
Conclusion:
If none of these solutions resolve the error code “30045-4,” it is recommended to reach out to Microsoft Support or consult their official documentation for further assistance.
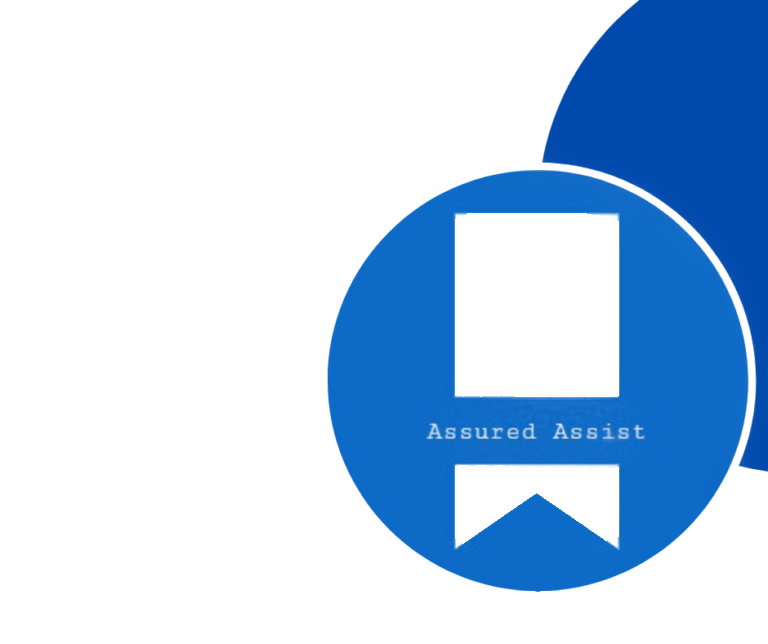
Error Code 30045-4 may occur due to following reasons: Due to Microsoft Office system file get corrupt. Previous installation had not removed properly. Windows Firewall not allows to network access.
1.Disable Antivirus Software.
2. Run windows Troubleshooter.
3. Clear Temporary Files.
4. Repair Microsoft Office.
5. Reinstall Microsoft Office.
- Click start and search word.
- Open the program.
- Click on file menu.
- Select Account and Goto update options. Then click on update now.
- Right click the start menu.
- select installed apps on the top menu.
- Type in search app for your office program.
Delivering exceptional Assistance
– “Reliable Tech Support for Any Situation”.

