Spell check has become an indispensable tool for anyone using word processing software like Microsoft Word. It helps us catch those causing spelling errors. Ensuring that our written work is polished and professional.
However, it can be incredibly frustrating when spell check fails to function properly. Spell check utilizes a dictionary and algorithms to identify and flag misspelled words or incorrect grammar usage. It compares the words in your document against the entries in its dictionary and alerts you to any discrepancies.
Common Causes of Spell Check Not Working in Word
a) Language Settings:
One common reason for spell check failure i.e., Spell Check Not Working in Word is incorrect language settings. If your document is in a language that is different from the default language set in Word, it may not be able to recognize spelling errors accurately.
b) Custom Dictionary:
Another potential culprit is a custom dictionary. If you have added certain words or phrases to your personal dictionary, Word may not flag them as misspelled, even if they are.
c) Proofing Options:
Word offers various proofing options, such as grammar and style checks. It’s possible that some of these options have been disabled, preventing spell check from functioning as expected.
Troubleshooting Steps to Fix Spell Check Not Working in Word
a) Verify Language Settings:
Ensure that the correct language is selected for your document. Go to the Review tab, click on Language, and choose the appropriate language from the options provided.
b) Check Proofing Options:
Review your proofing options by clicking on File > Options > Proofing.
Ensure that all relevant options are enabled for thorough spell checking.
c) Reset Custom Dictionary:
If you suspect that your custom dictionary is causing the problem, you can reset it by going to File > Options > Proofing > Custom Dictionaries.
Remove the dictionary in question and restart Word.
d) Update Word:
If you are using an older version of Word, consider updating to the latest version. Microsoft frequently releases updates to address bugs and improve overall performance, including spell check functionality.
Conclusion:
If none of the above solutions for Spell Check Not Working in Word work, it may be beneficial to seek help from online forums or Microsoft support. Other users might have encountered a similar issue, and Microsoft’s support team can provide further guidance.
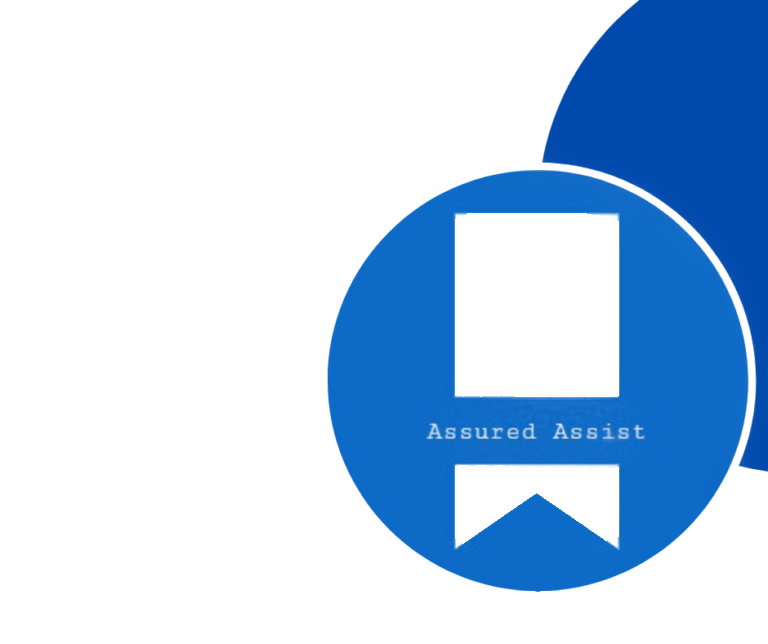
Go to Word > Preferences. …
Then go to Spelling and Grammar.
In Spelling, untick “Check spelling as you type” and “Always suggest corrections”.
After that, click OK and you are good to go!
On the File menu, click Options > Proofing> Recheck Document. Click Yes when you see the warning message about resetting the spelling and grammar checker. Click OK in the dialog box to get back to the document, and then run the spelling and grammar checker again.
A software program or program feature designed to locate misspelled words and notify the user of the misspellings.
On the side of Review tab, click Spelling & Grammar. If Word finds a potential error, the Spelling & Grammar dialog box will open, spelling errors will be shown as red text, and grammatical errors will be shown as green text.
Delivering exceptional Assistance
– “Reliable Tech Support for Any Situation”.

