Task Manager is a vital utility tool in Windows operating systems, providing users with valuable insights into their system’s performance and managing running processes efficiently.
However, encountering issues with Task Manager, such as it not updating properly, can be frustrating. In this article, we will explore some potential causes behind the Task Manager not updating in Windows 11 and provide troubleshooting steps to resolve this problem.
Troubleshooting Steps to fix Task Manager Not Updating in Windows 11 Error
Step 1: Update Windows 11
Check whether your Windows 11 operating system is up to date. Microsoft regularly releases updates to address known issues and enhance system stability.
To check for updates, follow these steps:
- Press the Windows key + I to open the Settings app.
- Press to “Windows Update” from the left-hand side menu.
- Click to “Check for updates” and install any updates available or not.
Step 2: Perform a Full System Scan:
Running a comprehensive scan using a reputable antivirus or anti-malware software can help identify and eliminate any potential threats that may be interfering with Task Manager.
Follow the instructions provided by your security software to perform a thorough scan of your system.
Potential Causes of Task Manager Not Updating Error in Windows
Outdated Windows 11 version:
If you are using an older version of Windows 11, it might lack the necessary updates required to ensure the proper functioning of Task Manager. Updating your operating system can often resolve compatibility issues.
System-related issues:
Various system-related problems, such as corrupt system files, conflicting background processes, or insufficient system resources, can interfere with Task Manager’s ability to update correctly.
Third-party software conflicts:
Certain third-party applications or services may conflict with Task Manager’s functionality, causing it to stop updating. These conflicts can arise due to incompatible software versions or problematic system configurations.
Quick Solution Steps for Task Manager Not Updating in Windows 11
Step 3: Restart Task Manager
- Press Ctrl + Shift + Esc key tabs to open Task Manager.
- Right-click on “Task Manager” in the taskbar and select “Task Manager.”
- In Task Manager, click on “More details” if you’re in the simplified view.
- Go to the “Details” tab.
- Right-click on to “taskmgr.exe” and select “End Task.”
- Close Task Manager.
- Open Task Manager again by pressing Ctrl + Shift + Esc.
Step 4: Disable Conflicting Applications or Services
If certain third-party applications or services are causing conflicts, temporarily disabling them can help determine if they are the cause of the Task Manager issue. Follow these steps:
- Press to Ctrl + Shift + Esc keys to open Task Manager.
- In Task Manager, go to the “Start-up” tab.
- Right-click on any third-party application and select “Disable.”
- Repeat this process for all non-Microsoft applications.
- Restart your computer and check if Task Manager updates properly.
Step 5: Run System File Checker
System File Checker (SFC) tool scans and repairs corrupt or missing system files.
- Press Windows key and type to “Command Prompt.”
- Right-click on “Command Prompt” and choose the “Run as administrator.”
- In the Command Prompt window, type to “SFC/scan now” and press Enter.
- Wait for the scan to complete, and then restart your computer.
Conclusion:
The Task Manager not updating in Windows 11 error can be frustrating, but with the methods outlined above, you should be able to troubleshoot and resolve the issue. If the problem persists, it is recommended to seek further assistance from Microsoft support or community forums where experienced users can provide additional guidance based on your specific system configuration.
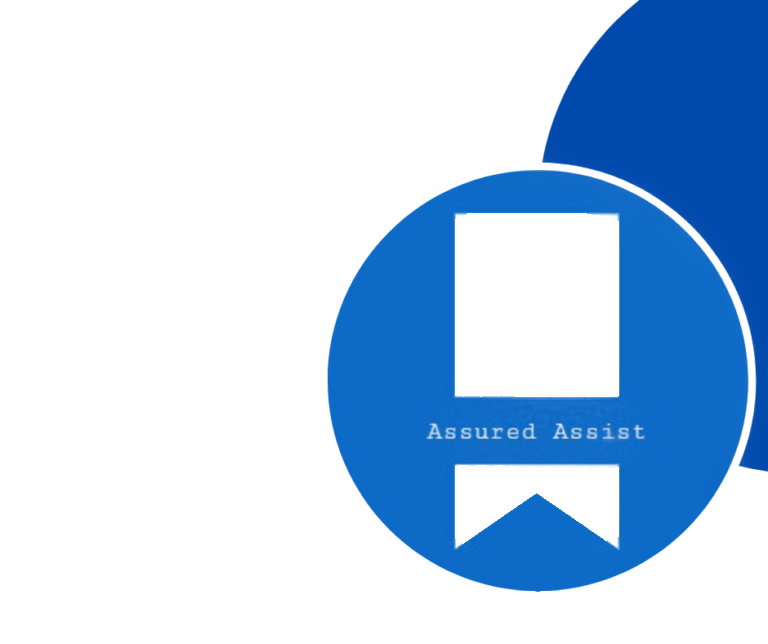
Task Manager allows administrators to terminate applications and processes, adjust processing priorities and set processor affinity as needed for best performance.
Using your keyboard, press and hold the CTRL, Shift, and ESC keys simultaneously. Then let go of all three keys. Task Manager launches.
- Update windows 11
- perform a full system scan
- Restart Task Manager
- disable conflicting application or services
- Run System File Checker.
DisableTaskMgr is Malwarebytes’ detection name for potentially unwanted modifications (PUMs)in the Windows registry where the affected system’s Task Manager is disabled.
Delivering exceptional Assistance
– “Reliable Tech Support for Any Situation”.

