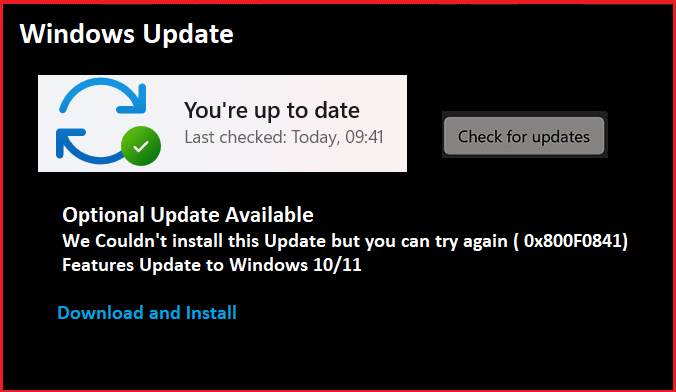Error Code 0x800f0841 is typically associated with Windows Update failures. It commonly appears when users attempt to install or update certain components or features on their Windows operating system. The Windows Update Error 0x800f0841 message often includes a description such as “The installation failed in the SECOND_BOOT phase with an error during MIGRATE_DATA operation.”
Potential Solutions for Update Error 0x800f0841 on Windows 10/11
Check Internet Connectivity:
Ensure that your internet connection is stable and working properly. Poor connectivity can interrupt the update process and error code 0x800f0841. Restart your router/modem or try connecting to a different network to rule out any connection-related issues.
Update Drivers and Software:
Outdated drivers or incompatible software can interfere with the installation/update process. Update your drivers by visiting the manufacturer’s website or use reliable driver update software. Additionally, check for any incompatible software installed on your system and consider uninstalling it before retrying the update.
Possible Causes for Windows Update Error Code 0x800f0841
Incompatibility:
The error code 0x800f0841 on windows 10/11 may occur when there is a compatibility issue between the specific software or feature you are trying to install or update and your current system configuration. It could be due to outdated drivers, incompatible software, or conflicting programs.
Corrupted System Files:
System files play a crucial role in the proper functioning of Windows. If some of these files become corrupt or damaged, it can lead to error code 0x800f0841. This corruption can occur due to various reasons, such as malware infections, improper shutdowns, or disk errors.
Insufficient Disk Space:
Sometimes, Windows updates or installations require a certain amount of free disk space to proceed. If your system’s storage is running low, it may prevent the update or installation process from completing, resulting in the windows 10/11 update error 0x800f0841.
Quick Solutions to Fix this Windows Update Failure Error 0x800f0841
Perform Disk Cleanup:
Free up disk space on your system by running the built-in Disk Cleanup tool. This tool helps remove unnecessary files, temporary data, and system junk that may be clogging up your storage. To access Disk Cleanup, type “Disk Cleanup” in the Windows search bar and follow the on-screen instructions.
Run Windows Update Troubleshooter:
Windows provides a built-in troubleshooter tool to automatically detect and fix common update-related issues.
- Open the Settings app,
- Navigate to “Update & Security,” and select “Troubleshoot.”
- Then, run the Windows Update troubleshooter and follow the recommended steps.
Use System File Checker (SFC) and Deployment Imaging Servicing and Management (DISM):
These built-in Windows utilities can help repair corrupted system files.
- Open the Command Prompt as an administrator.
- Type “sfc /scannow” and press Enter.
- Afterward, enter “dism /online /cleanup-image /restorehealth” and hit Enter.
- Wait for the processes to complete and restart your system.
Conclusion:
Error code 0x800f0841 can be frustrating, but it is not insurmountable. By following the steps outlined above, you can troubleshoot and resolve the issue. If the problem persists, consider seeking further assistance from Microsoft Support or relevant online communities. Remember to back up your important data before attempting any significant changes to your system to avoid any potential data loss.
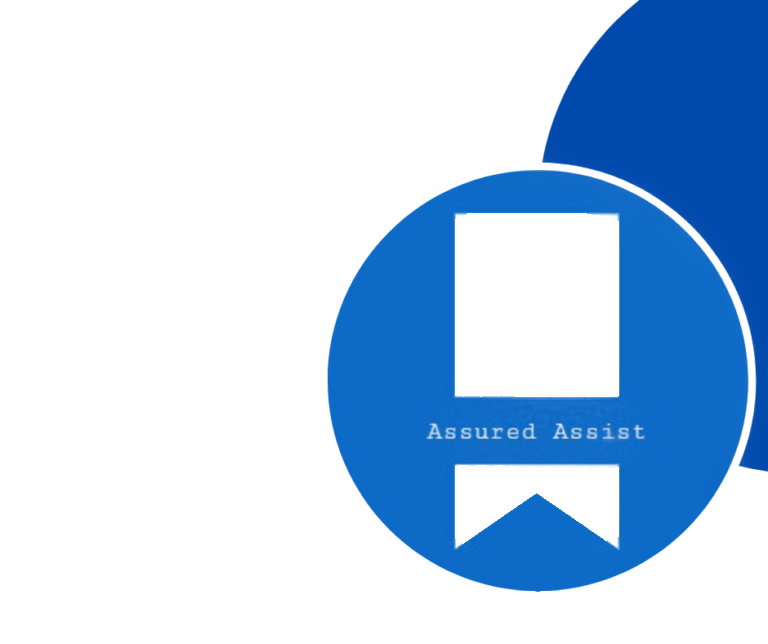
When attempting to install or update Windows on their computers, users may encounter error code 0x800F0841. This error typically occurs when the Windows Update service fails or when certain system files required for the update are missing or corrupted.
You can reset the windows components and update services. Then try again to check for the updates.
If the issue is not fixed, we need to check your windows files health.
sfc is a command line designed by Microsoft. the abbrevation stands for System file checker.The scan process will diagnose the system files and returns good files.
It is through the system file scan process. We can open the command mode as administrator and run the following commands.
SFC Scan is nothing but system file checker scan command.
Delivering exceptional Assistance
– “Reliable Tech Support for Any Situation”.