Error 1603 is a common installation error message that signifies error during the installation process. It commonly occurs when attempting to install or update software on a computer system. Although this error can appear with various software applications, it is frequently associated with Microsoft Windows Installer (MSI) packages.
Troubleshooting Steps to fix MSI Installation Error 1603 on Windows 10
Run as Administrator:
Ensure that you have administrative privileges when attempting the installation.
- Right-click on the installer file
- Select “Run as Administrator” to grant the necessary permissions.
Disable Conflicting Software:
Temporarily disable or uninstall any security software or applications that may interfere with the installation process. This includes antivirus programs, firewalls, or third-party system utilities. Remember to re-enable them after the installation is complete.
Potential Causes of Microsoft Windows Installer Package Error 1603 on Windows 11
Insufficient Permissions:
One common cause of Error 1603: A fatal error occurred during installation is inadequate user permissions. If the user attempting the installation lacks the necessary administrative privileges, the installer may encounter errors while accessing critical system files or making changes to the registry.
Conflicting Software:
Another culprit behind Error 1603 can be conflicting software or applications already installed on the system. These conflicts may arise due to incompatible versions, incompatible drivers, or incompatible security software that interferes with the installation process.
Incomplete Installations:
Previous unsuccessful installations or incomplete uninstallation processes can also lead to MSI Installation Error 1603 on Windows 10/11. Remnants of previous installations may conflict with the current installation attempt, causing the error to occur.
More Troubleshooting Steps to fix Windows Installer Package (MSI) Error 1603 on Windows PC
Remove Remnants of Previous Installations:
Remove any traces of previous installations by using an uninstallation tool or the native “Add or Remove Programs” feature in the Control Panel.
Look for any remnants of the software and remove them before attempting a fresh installation.
Check Disk Space and Hardware:
Ensure that you have sufficient disk space available for the installation and that your hardware meets the minimum requirements specified by the software. Consider freeing up disk space and updating hardware components if necessary.
Update Windows and Drivers:
Keep your operating system and drivers up to date. Install the latest Windows updates and ensure that your drivers, especially those related to graphics and audio, are updated to their latest versions.
Re-download the Installation Package:
If the installation package is suspected to be corrupt, try downloading it again from a trusted source. A fresh copy of the installer may resolve any issues caused by a damaged file.
Conclusion
Error 1603 can be a frustrating issue in the installation process but armed with the knowledge of its potential causes and troubleshooting steps, users can tackle this error head-on. If none of the above solutions resolve the error, it’s recommended to seek assistance from technical support.
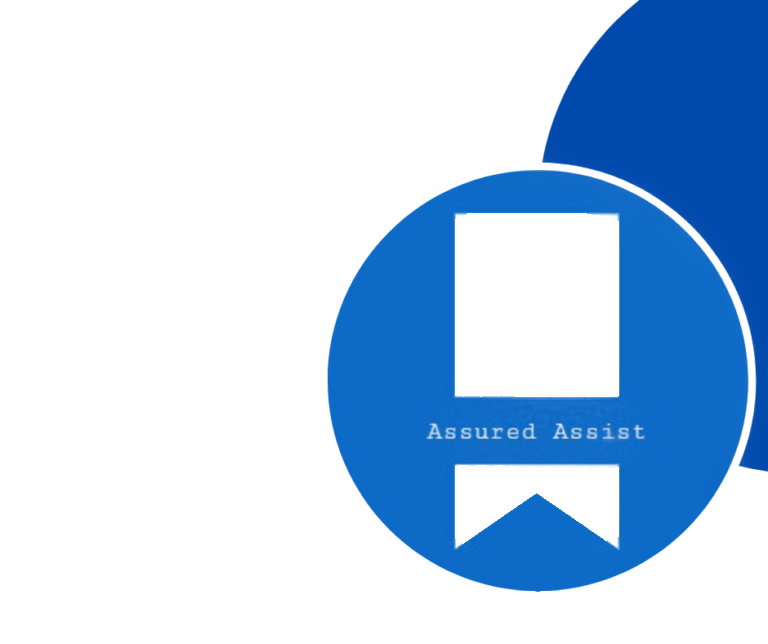
The generates error code 1603 when it has trouble installing a software package due to an issue with either the Windows Installer or the software package.
- Remove files of earlier installations.
- Run the installation with Administrator privileges.
- Issues with the silent switches.
- Resolve Common Windows Installer issues.
- Make sure to kill the related processes.
- Resolve application-specific errors.
MSI file extension stands for Microsoft Software Installer. It is a Windows Installer format that uses Microsoft’s Windows Installer service to configure installer packages, such as Windows applications or update packages.
- Run as Administrator.
- Disable Conflicting Software
- check Disk Space and Hardware.
- update windows and drivers.
- Re-download the Installation Package.
Delivering exceptional Assistance
– “Reliable Tech Support for Any Situation”.

