When installing Microsoft Office using the Click-to-Run installation method, you may encounter various error codes that can impede and installation process. If the error is Error 12 typically occurs when there is an issue with the installation source and the local system quickly.
Moreover, you’re facing this issue, don’t worry, as we will explore the possible causes and provide effective troubleshooting steps to help you overcome Click-to-Run error (12) when installing Microsoft Office successfully install Office 2021/2019 or Microsoft 365 using Click-to-Run.
Steps for Click-to-Run error (12) When Installing Microsoft 365 or Office 2021/ 2019
Check your internet connection:
A stable and reliable internet connection is crucial for a successful Click-to-Run installation. If you are connected to the internet and that there are no network connectivity issues. Then, Restart your modem or router might also help resolve any temporary network glitches.
Clear temporary files:
Clearing temporary files can free up disk space and eliminate any corrupted or conflicting files that may be causing the installation issue. For example, follow these step.
- Press to Win + R keys on your keyboard to open the Run dialog box.
- Type “%temp%” and press Enter.
- Delete all the files and folders in the temporary folder that opens.
- Empty the Recycle Bin.
Several Reasons for this Microsoft 365 or office 2021/2019 Install Click-to- Run error (12)
Insufficient disk space:
Network connectivity issues:
If the computer has a weak or unstable internet connection, it can cause interruptions during the installation or update process, leading to Click to Run Installation Error 12.
Corrupted installation files:
If the Office installation files are corrupted or incomplete, it can result in Office Click to run Error 12. This can happen due to a failed download, incomplete extraction of the files and other file-related issue
Quick Solutions for Office 2021/ 2019 Installation Click-to-Run error (12):
Run the Office 2021/ 2019 Installation Troubleshooter :
Microsoft provides an official troubleshooter tool to identify and fix common issues with Office installations. Download and run the Office Installation Troubleshooter tool from the Microsoft Support website. Similarly, the on-screen instructions to diagnose and resolve any problems detected during the installation process.
Perform a clean boot:
Performing a clean boot ensures that no third-party services or startup items interfere with the installation.
- Click to Win + R on your keyboard to open the Run dialog box.
- Type to “msconfig” and press Enter tab.
- In the System Configuration window, go to the “Services” tab and check “Hide all Microsoft services” box.
- Click to “Disable all” for disable all third-party services.
- Go to the “Startup” tab and press “Open Task Manager.”
- Disable all startup items from the Task Manager.
- Close the Task Manager and press “OK” in the System Configuration window.
- Finally, Restart your computer and attempt Office installation again
Conclusion:
Error 12 during Office Click-to-Run installation can be frustrating, following the troubleshooting steps ,you can overcome the issue and successfully install Microsoft Office. In the same way, remember to ensure all these steps to follow, and Office 2021/2019 installation experience. Otherwise seek for the assistance.
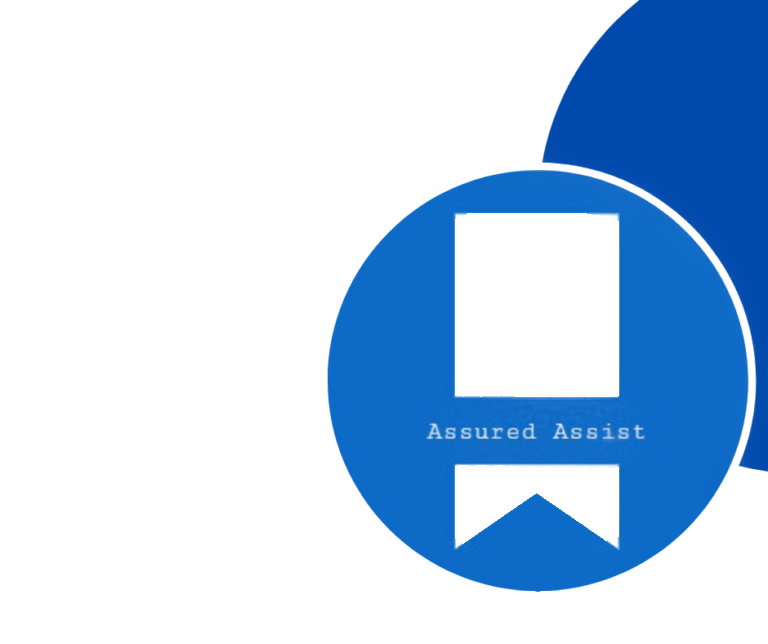
If you encountered a problem while installing Office on a PC, try restarting your computer and then attempting to install Office again.
After you install the office program for the first time, when you open it, it will ask you for user credentials.
Once you sign in, it will automatically activate your office program.
Click-to-Run is a feature that allows Microsoft products, including Office 2010, Office 2013 and Office 365, to be installed quickly.
Delivering exceptional Assistance
– “Reliable Tech Support for Any Situation”.

